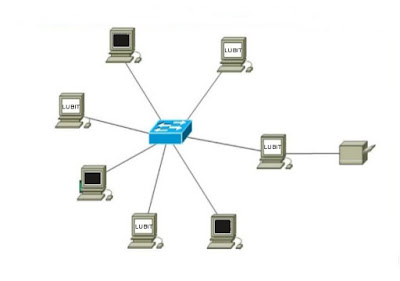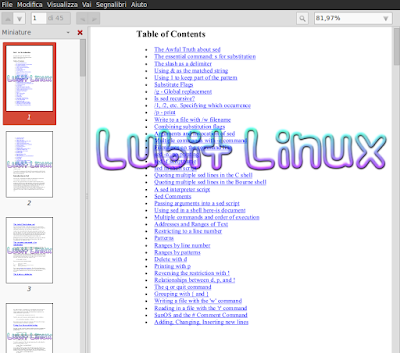Salve,
rieccomi ancora qui, dopo una lunga pausa, a scrivere ancora qualche riga e un po' di codice nella speranza che possano essere di aiuto a qualcuno come è stato per me.
Come al solito parto da una mia esigenza, un piccolo problema che, non conoscendo una soluzione altrettanto semplice e veloce di questa, ho risolto con uno script in python.
Quando si hanno dei pc connessi alla rete, specialmente quando questi offrono dei servizi e quindi fanno da server, può essere utile avere un quadro della situazione e conoscerne in modo automatico la raggiungibilità sulla rete.
Il codice che ho scritto parte dal presupposto che i pc/server da tenere sotto controllo rispondano al ping, così come avviene normalmente se non si interviene manualmente per disattivare i pacchetti ICMP.
Per farla breve posto subito il codice e poi un breve commento.
#!/usr/bin/env python
import os
import time
# elenco di host da processare in formato nome (host : indirizzo ip)
myservers = {
'Server A' : '192.168.1.10',
'Server B' : '192.168.1.20',
'Server C' : '192.168.1.30',
}
count=0 # contatore dei check
while True:
print('------------------')
print('--- Up or Down ---')
print('------------------')
count+=1 # conta i check
print 'Check:',count
print 'Orario: ',time.strftime("%H:%M:%S")
print('')
for nomehost, indirizzoip in myservers.items():
# esegue il ping per ogni host e memorizza in test il risultato dell' operazione
test = os.system("ping -c 1 " + indirizzoip+" >> /dev/null")
if test == 0:
# se il ping ritorna il valore 0 allora l' host e' raggiungibile
result = nomehost+' - '+indirizzoip+' -- ONLINE'
else:
# ogni valore diverso da 0 vul dire che l' host e' irraggiungibile
result = nomehost+' - '+indirizzoip+' --------- OFFLINE'
print(result)
time.sleep(600) # un po di riposo
os.system('clear') # pulisce lo schermo del terminale e ricomincia
Iniziamo col definire l' elenco dei servers da controllare, nel dizionario che ho chiamato myserver sono presenti le coppie (nome host : indirizzo ip) che dovrete modificare inserendo i dati dei vostri pc.
Fatto questo il resto non è da modificare, e funziona così:
viene inizializzata una variabile count che servirà per contare i check e quindi stamparli a video così da controllare come procede il ciclo while, un ciclo infinito che controlla costantemente tutti i servers mediante un ciclo for.
Per ogni item presente del dizionario definito in precedenza viene effettuato un ping sull'indirizzo ip, se il risultato è uguale a 0 vuol dire che il ping è riuscito ad arrivare al server che ha risposto correttamente, viceversa se il valore è diverso da 0 vorrà dire che il server non ha risposto e quindi non sarà raggiungibile sulla rete.
Da notare che ho inserito di proposito nella stringa dei servers non raggiungibili dei trattini in più, proprio per metterli in evidenza qualora qualcosa non andasse a buon fine nel ping.
Questo è tutto,
Alla prossima!