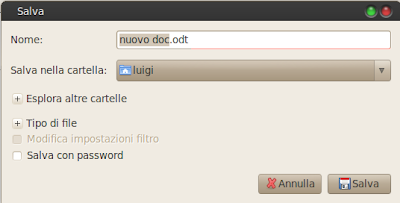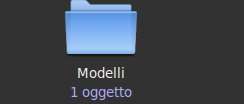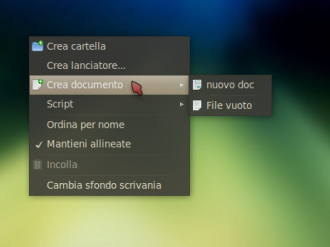Il post di oggi è solo un fuori programma. Sono in facoltà e sto usufruendo della rete wireless della stessa;
I due quesiti di oggi sono:
1. Come faccio ad avere Chromium in italiano?
2. Come faccio ad impostare in Liferea il browser Chromium?
In realtà stamattina ho installato Chromium e vi voglio dire come ho risolto questi due problemi.
Riguardo al primo quesito,
Riguardo al primo quesito,
avrete senz'altro notato che installando Chromium ce lo troviamo in inglese; per renderlo in italiano basta aprire il terminale e digitare:
sudo apt-get install chromium-browser-l10n
Ora, aprendo Chromium ce lo troveremo in italiano!
Riguardo al secondo quesito,
sudo apt-get install chromium-browser-l10n
Ora, aprendo Chromium ce lo troveremo in italiano!
Riguardo al secondo quesito,
in Liferea, noto aggregatore di feed, è impostato come browser quello di default, cioè Firefox;
Ci viene offerta la possibilità di impostarne altri quali, opera, konqueror, Epiphany, etc; mentre non è incluso, nell'elenco, Chromium;
Per impostare Chromium come browser, apriamo Liferea, spostiamoci nel menù strumenti, scegliamo preferenze e clicchiamo su Browser;
In impostazione del browser esterno:
In Browser web, scegliamo Comando manuale
In manuale (% per l'URL) copiamo il seguente comando:
chromium-browser %U
Possiamo cliccare su chiudi!
Ora, in Liferea, se facciamo doppio clic su un feed che vogliamo leggere direttamente nel sito di origine, si aprirà Chromium!
Ciao! :-)
Ci viene offerta la possibilità di impostarne altri quali, opera, konqueror, Epiphany, etc; mentre non è incluso, nell'elenco, Chromium;
Per impostare Chromium come browser, apriamo Liferea, spostiamoci nel menù strumenti, scegliamo preferenze e clicchiamo su Browser;
In impostazione del browser esterno:
In Browser web, scegliamo Comando manuale
In manuale (% per l'URL) copiamo il seguente comando:
chromium-browser %U
Possiamo cliccare su chiudi!
Ora, in Liferea, se facciamo doppio clic su un feed che vogliamo leggere direttamente nel sito di origine, si aprirà Chromium!
Ciao! :-)