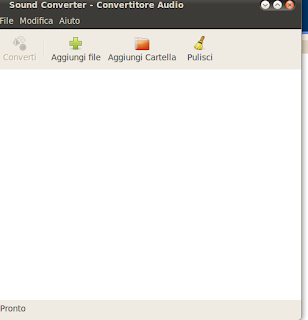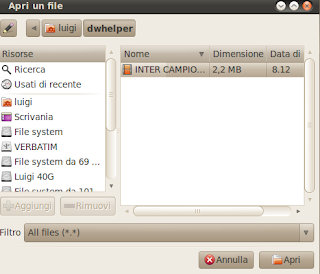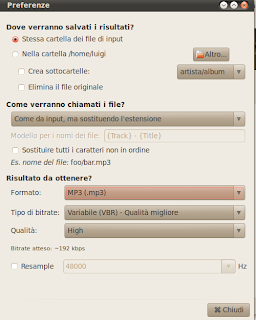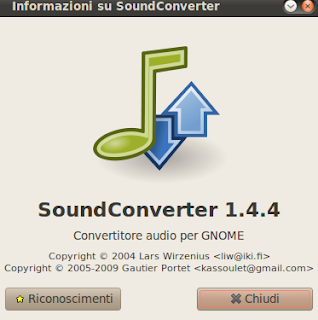Miei cari lettori, oggi voglio mettere a vostra disposizione una delle mie guide che ritengo di importanza fondamentale, cioè
creare il backup del nostro sistema operativo; I programmi necessari a tal fine sono essenzialmente tre: Remastersys, Ubuntu-tweak e K3b (o brasero);
Remastersys ci permette di creare l'immagine.iso del nostro sistema (con tutti i programmi installati, con tutti i dati personale e con tutti i settaggi effettuati), in modo che, quando facciamo qualche "casino", anzichè installare tutto ab origine, possiamo installare la nostra immagine.iso che ci farà risparmiare un bel pò di tempo.
O meglio, per essere precisi, Remastersys ci permette di creare un Live DVD personalizzato del nostro Ubuntu.
premetto che l'operazione non è molto semplice, ma nulla è impossibile agli utenti Ubuntu.
Organizziamoci il lavoro!
* prima operazione: installare Remastersys
* seconda operazione: pulire il sistema operativo
* terza operazione: creare l'immagine.iso
* quarta operazione: masterizzare l'immagine.iso
Prima operazione: installare Remastersys
* apriamo il terminale e digitiamo
sudo gedit /etc/apt/sources.list* nella pagina che si apre dopo l'ultima riga incolliamo:
deb http://www.geekconnection.org/remastersys/repository karmic/* salviamo e chiudiamo la pagina
* ancora dal terminale digitiamo:
sudo apt-get update* sempre da terminale digitiamo:
sudo apt-get install remastersys* Remastersys lo troveremo in
sistema/amministrazione/Remastersys Backupabbiamo così installato Remastersys.

Come potete vedere dall'immagine di cui sopra, la versione attuale di Remastersys è la 2.017-1 ed è compatibile con Ubuntu Karmic e Ubuntu Lucid.
Sito produttore:
http://geekconnection.org/remastersys/Seconda operazione: pulizia del sistema operativo.
Per questa operazione, io personalmente utilizzo Ubuntu-tweak (in molti post ho detto come fare per installarlo: vedi "etichetta" ubuntu configurazione)
* apriamo
Ubuntu tweak* dal pannello laterale facciamo click su
pulitore pacchetti* dal pannello centrale facciamo click su
sblocca, poi click
Pulisci pacchetti, poi mettiamo una spunta su selezionare tutto e infine clicchiamo su
pulisci.
* poi facciamo click su
pulisci cache, mettiamo la spunta su selezionare tutto e infine facciamo click su pulisci.
* possiamo chiudere Ubuntu tweak
* ovviamente se abbiamo documenti, film, musica nelle corrispettive cartelle, li dobbiamo spostare altrove (ad es. in altra partizione).
Abbiamo così pulito il nostro sistema operativo.
Terza operazione: Creare l'immagine.iso (l'operazione più importante)
* apriamo Remastersys Backup

* ci viene chiesto di chiudere tutte le applicazioni attive; chiudiamo così tutti i programmi aperti e premiamo OK
* clicchiamo con il mouse su Clean e poi su OK (operazione per eliminare tutti i file temporanei)

* confermiamo la rimozione dei file temporanei premendo ok

* terminato il processo di rimozione comparirà la notifica di completamento, facciamo click su OK e torneremo alla finestra principale
* a questo punto abbiamo due possibilità: fare click su
backup e su OK ( in tal caso l'immagine.iso rispecchierà l'attuale sistema operativo in toto (compreso i settaggi); oppure fare click su
dist e premere OK (l'immagine conterrà tutti i programmi e gli aggiornamenti effettuati, ma non conterrà settaggi e dati personali); io personalemente vi consiglio la seconda opzione: che potete regalare anche ai vostri amici (che è anche quella che ho testato!).

* facciamo click su dist e premiamo Ok (se seguirete il mio consiglio); inizia così la creazione dell'immagine.iso; abbiate pazienza perchè questa operazione durerà diversi minuti.
* finito il processo, una finestra ci avviserà che l'immagine.iso la possiamo trovare nella cartella Home (attenzione che è diversa dalla solita!)

Intanto chiudiamo remastarsys andando a cliccare su
quit
* per trovare questa cartella (deve è contenuta la nostra iso appena creata) andiamo in
risorse; da qui, andiamo in
computer; da qui, andiamo in
file system; da qui in
Cartella Home; da qui in
Remastersys* facciamo doppio click sulla cartella remastersys; ancora doppio click sulla cartella Remastersys (che troviamo dentro alla prima); ed ecco che ci comparirà il contenuto della cartella.
* quello che a noi interessa è
Costumbackup.iso che è l'immagine del nostro sistema operativo.
* spostiamo Costumbackup.iso in un'altra parte (ad es. in altra partizione o anche sulla scrivania)
abbiamo così creato l'immagine.iso del nostro sistema operativo.
Quarta operazione: masterizziamo l'immagine.iso
* non ci resta che aprire il nostro masterizzatore (Brasero o k3b), caricare l'immagine.iso Costumbackup.iso e masterizzarla.
* per la masterizzare usate DVD-R (che sono i migliori) e una velocità di masterizzazione bassa (non più di 4-6X)


Roba da far leccare i baffi anche a un
Mus musculus domesticus.
Nel caso vogliate approfondire l'argomento vi consiglio il sito
http://www.istitutomajorana.it/Vi ricordo che l'articolo è coperto dalla licenza
Creative Commons.
Ciao!